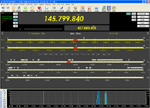Satellite Tracker - Generates tracking information and display for selectable (up to 100) satellites.
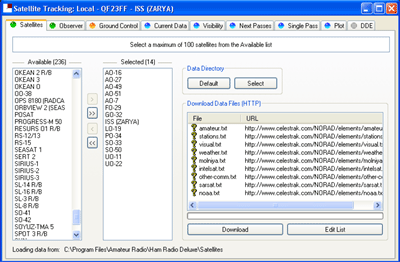 The Satellites tab is displaying some 236 satellites whose data has been previously downloaded via the Download button in the window. The Download Files section of the window displays the satellite files that will be downloaded. The Edit List button provides a Windows Notepad view of the available satellite files and there may be others not displaying in the window that can be included. Instructions are in the Notepad file and it just requires the removal of the # symbol to include these additional files in the download.
The Satellites tab is displaying some 236 satellites whose data has been previously downloaded via the Download button in the window. The Download Files section of the window displays the satellite files that will be downloaded. The Edit List button provides a Windows Notepad view of the available satellite files and there may be others not displaying in the window that can be included. Instructions are in the Notepad file and it just requires the removal of the # symbol to include these additional files in the download.Other satellite files can be added if you happen to know their filenames. Satellite file details are available from the Celestrak web-site.
To choose a couple of satellites, click on the name in the left window and then click on the > button to place it in the chosen list to the right. If you change your mind, the < button will place it back again.
Double-clicking on a satellite name will also place it in the other column.
To choose all satellites, click on the >> button to place all of them in the chosen list to the right. If you change your mind, the << button will place them all back again. As there is a maximum of 100 satellites allowed, I would expect that the program would only select the first 100. This is unconfirmed.
Finally, there are buttons provided to choose satellite data files from either the Default or another directory.
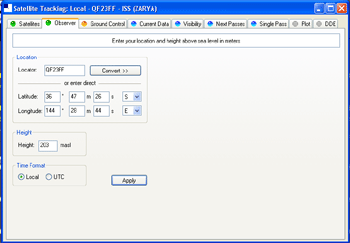 The Observer window is for entering a Grid Square Locator or coordinates as a reference point and will default to your own. The Convert button will convert from one to the other.
The Observer window is for entering a Grid Square Locator or coordinates as a reference point and will default to your own. The Convert button will convert from one to the other.Height Above Sea Level in metres and a choice of time displays, UTC or local, is all that remains.
The Apply button will apply the information to the Data Generator.
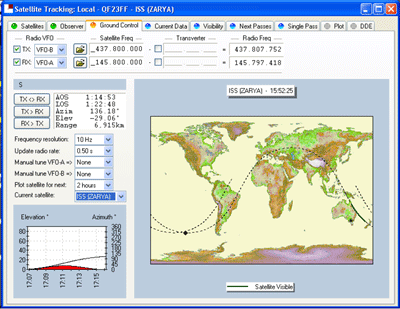 The Ground Control window is used to adjust your radio’s uplink and downlink frequency. You can also choose which satellite to place in focus. The window now has a copy of the satellite Plot window (single satellite in this case) and the Single Pass window as insets.
The Ground Control window is used to adjust your radio’s uplink and downlink frequency. You can also choose which satellite to place in focus. The window now has a copy of the satellite Plot window (single satellite in this case) and the Single Pass window as insets.Doppler Effect is the apparent shift in frequency of a radio wave due to the relative motion (changing distance) between source and observer. Doppler shift is calculated in accordance with Kepler’s laws. The window provides automatic "fine tuning" of the entered "core" frequencies in order to accommodate the Doppler Effect.
Ordinarily, the downlink frequency of an approaching satellite starts higher than the published frequency and drops to below the published frequency as the satellite departs. Uplink frequencies change in the opposite direction and progress upwards.
Radio VFO: - Select which VFO (A or B) to use for TX (uplink) and which to use for the RX (downlink) process. If your radio does not support two VFOs, the same VFO will be used for both purposes. The checkbox beside the VFO indication applies the calculated frequencies (see Radio [TX]: below), to the selected VFO.
Satellite Freq: - This is used to set the core frequencies for the TX and/or RX VFOs. The Select button accesses a popup window so you can select a satellite frequency from your Favourites definitions. Be aware that this is the core, or centre, frequency. It is not necessary to manually adjust for Doppler shift.
Transverter: - If you are using a transverter enter your transverter’s intermediate frequency here and check the [X] box to tell the program that you are using a transverter. If you are not using a transverter either leave this field empty or do not check the [X] box.
Radio Freq: - The radio frequency as computed by Ham Radio Deluxe taking Doppler shift into account. The Radio frequency is calculated as: Satellite – Transverter + Doppler shift. The program will automatically calculate and adjust the frequencies, applying them to the VFOs during the satellite pass - provided the TX and RX checkboxes are checked.
An S Meter indicator appears below the VFO set up.
TX <> RX Button – exchange the Uplink (TX) and Downlink (RX) frequencies.
TX > RX Button – copy the Uplink (TX) frequency to the Downlink (RX) VFO.
RX > TX Button – copy the Downlink (RX) frequency to the Uplink (TX) VFO.
Frequency Resolution: - The drop down listbox will provide a selection of frequency resolutions supported by you radio.
Update radio rate: - Select how often the radio frequency is to be updated to compensate for Doppler shift.
Manual tune VFO-A =>: - Select what you would like to happen if you manually alter VFO A. If you don't wish to override the program's control, leave set to None.
Manual tune VFO-B =>: - Select what you would like to happen if you manually alter VFO B. If you don't wish to override the program's control, leave set to None.
Plot satellite for next: - Select the timespan for future plots of the satellite's track. Up to 12 hours is available.
Current Satellite: - Select a single satellite from those that you have previously selected from the complete list.
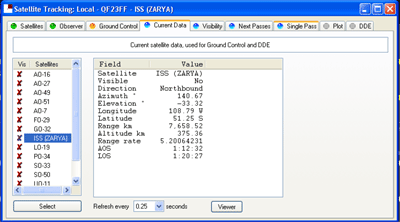 The Current Satellite window shows the satellites you have previously chosen. The ones with the adjacent red cross are not visible. Visible satellites will have a green tick. If you click on the name of any satellite, its current data will be calculated and displayed in real time.
The Current Satellite window shows the satellites you have previously chosen. The ones with the adjacent red cross are not visible. Visible satellites will have a green tick. If you click on the name of any satellite, its current data will be calculated and displayed in real time.A choice of refresh time is provided and the Viewer button will give a Windows Notepad view of the data at the time. This is handy if you want to print it or save it.
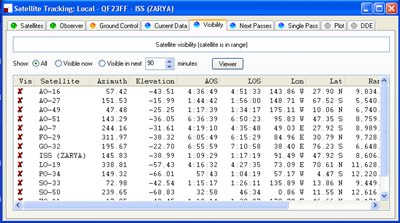 The Visibility window shows current data for selected satellites. There are radio button options to Show All satellites, only those that are Visible now, or, those that will be visible within a selectable range of from 0 to a maximum of 4 characters in minutes.
The Visibility window shows current data for selected satellites. There are radio button options to Show All satellites, only those that are Visible now, or, those that will be visible within a selectable range of from 0 to a maximum of 4 characters in minutes.The Viewer button brings up the displayed data in Windows Notepad for subsequent printing if you want.
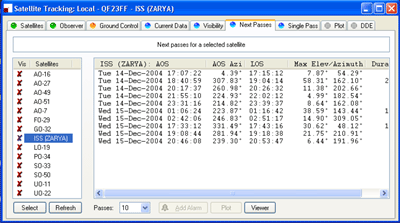 The Next Passes window displays calculated pass information for the selected satellite.
The Next Passes window displays calculated pass information for the selected satellite.Your chosen satellites will be listed at the left side of the window. The pass information is for a single satellite from the list that is chosen with the Select button. The Show all radio button will show the full list of your chosen satellites where the Visibility list radio button will only show those that have current visibility.
The passes drop down listbox provides a number of choices from 10 to 1000 passes to display.
If you select a particular pass from the list, the Add alarm and Plot buttons become active.
Double-clicking on any displayed pass will show the Single Pass display for the pass on which the double-click took place. You will need to double-click on another pass if you subsequently wish to change this. Otherwise, the Single Pass will display for the first pass in the list.
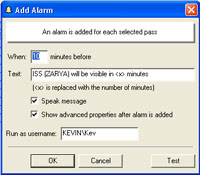 The Add Alarm window allows you to set an alarm (alert) for each selected pass. You can specify the number of minutes before acquisition that you wish to be alerted. Default text of the alarm message is displayed but it can be edited.
The Add Alarm window allows you to set an alarm (alert) for each selected pass. You can specify the number of minutes before acquisition that you wish to be alerted. Default text of the alarm message is displayed but it can be edited.There is a checkbox selection if you wish to have the alert spoken and another to show an advanced properties dialogue box after you have set the alarm.
The Plot button will cause the Single Pass window to display a plot of the selected satellite's pass.
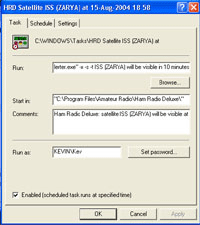 The Task tab of the Advanced Properties dialogue box displays the Alert that will be provided.
The Task tab of the Advanced Properties dialogue box displays the Alert that will be provided.Run: will default to the Alerter.exe program and will default to the Ham Radio Deluxe program directory. The comment for the alarm can be edited.
Run as: information can also be edited and a Password can be set but I am unclear as to what the Password applies.
Finally, there is a checkbox that can be checked/unchecked to enable/disable the alert.
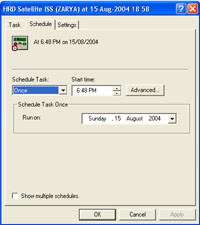 The Schedule tab of the Advanced Properties dialogue box displays the Scheduling of the Alert and, ordinarily, it would be left as is as a satellite will only pass once as alerted.
The Schedule tab of the Advanced Properties dialogue box displays the Scheduling of the Alert and, ordinarily, it would be left as is as a satellite will only pass once as alerted.It appears that the Alerter.exe program may be useful for other things but it wants some text sent to it if you try to start it independently. It may even be used by other parts of the program suite.
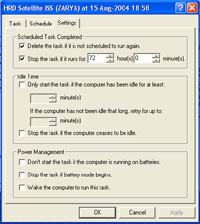 The Settings tab of the Advanced Properties dialogue box displays settings for the alert that has been set up. Without evidence to the contrary, I guess you would normally leave it at its default settings.
The Settings tab of the Advanced Properties dialogue box displays settings for the alert that has been set up. Without evidence to the contrary, I guess you would normally leave it at its default settings.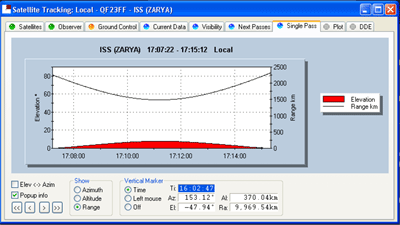 The Single Pass window displays a graph of a selected satellite's visibility. The satellite's pass is first selected in the Next Passes window. The window displays a horizontal time scale at the bottom, Elevation degrees at the left, either Azimuth, Altitude or Range (depending on selection) at the right. The date and time of the pass is displayed at the top.
The Single Pass window displays a graph of a selected satellite's visibility. The satellite's pass is first selected in the Next Passes window. The window displays a horizontal time scale at the bottom, Elevation degrees at the left, either Azimuth, Altitude or Range (depending on selection) at the right. The date and time of the pass is displayed at the top.If your are viewing this window with a visible satellite, a vertical grid line moving from left to right will indicate the satellite's position on the graph as it passes.
The Elev <-> Azim checkbox toggles the display of Elevation only or, Elevation and the radio button selection in the Show box - Azimuth, Altitude and Range.
The Popup Info checkbox toggles the display of the information shown over the main view. This information is dynamic (varying) and follows the positioning of the mouse curser to show location information at various points on the pass graph.
The Marker radio buttons have three selections. The Off selection disables the Marker facility. The Track Time option enables the display of dynamic (updated in real time) information relative to the satellite at the current time, just to its right. The Left Mouse btn choice enables the setting of a marker on the display with the left mouse button. The dynamic information display will then freeze with pass details relative to the position of this marker.
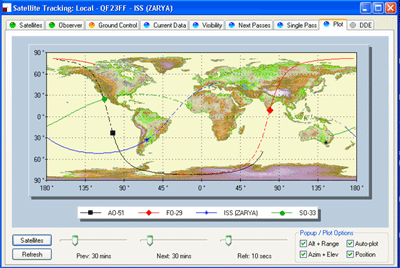 The Plot window shows tracking information for selected satellites, previously chosen from the Satellites tab, on a world map overlay. The solid section of the tracks are past passes and the dashed lines indicate the direction in which the satellite is heading.
The Plot window shows tracking information for selected satellites, previously chosen from the Satellites tab, on a world map overlay. The solid section of the tracks are past passes and the dashed lines indicate the direction in which the satellite is heading.The Plot button will force the display to update in between the time ordinary used for refresh as dictated by the Refresh slider.
There are 3 sliders that affect the plot. The left hand slider selects previous plots from 1 hour to 48 hours, the centre slider selects future plots from 1 to 48 hours and the right slider selects refresh periods from Off to every 10 minutes. You can force a refresh within the set time with the Plot button.
If the mouse cursor is positioned on a track, there will be an inset display of tracking information relative to that point on the track. This is shown at the left on this image. The information that is shown depends on the selection of the Popup/Plot options at the bottom right of the window.
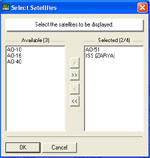 The Satellites button on the main window displays a selection window with your previous satellites choice. You can choose up to 4 of these for which to display tracking information.
The Satellites button on the main window displays a selection window with your previous satellites choice. You can choose up to 4 of these for which to display tracking information.Desired satellites need to be moved to the list on the right. To do this, either select a particular satellite and then click the > button or move all satellites (to a maximum of 4) by clicking the >> button.
The selection process is reversible by using the same method but this time select from the right list and use the < and << buttons to move them back to the left list. Click OK when finished and your selections will appear in the main window.
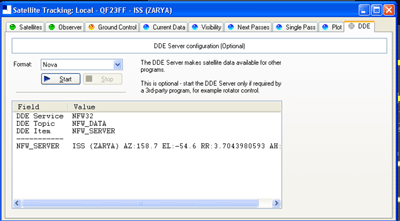 The DDE window shows the DDE configuration for the currently selected satellite. This function permits the use of Ham Radio Deluxe satellite information by other programs. This window controls the DDE server. If you want to use HRD’s data with another program, such as rotator control, you must start HRD’s DDE Server.
The DDE window shows the DDE configuration for the currently selected satellite. This function permits the use of Ham Radio Deluxe satellite information by other programs. This window controls the DDE server. If you want to use HRD’s data with another program, such as rotator control, you must start HRD’s DDE Server.The use of this module is optional. Only press the start button if you require HRD to provide this sort of information for another program. Currently only the Nova format is supported.
Simon has provided complete instruction for using DDE in the Satellites.pdf file. If you haven' got a copy you can download it from http://hb9drv.ham-radio.ch/downloads/.
General Information
Dual Radio Support - Configuring Ham Radio Deluxe for dual radio support is very easy, just follow these steps to use Radio A for the downlink (RX) and Radio B for the uplink (TX).
Downlink:
· Start the first instance of HRD
· Start Satellite Data
· Select the satellite
· Start the DDE Server
· Start Satellite Tracker
· Enter the downlink frequency
· Connect to the Server Program which will be Ham Radio Deluxe (Nova).
You have now configured the downlink.
Uplink:
· Start the second instance of HRD
· Start Satellite Tracker
· Enter the uplink frequency
· Connect to the Server Program which will be Ham Radio Deluxe (Nova), this will be the data supplied by the DDE server in the first instance of HRD used for the downlink.
You have now configured the uplink.