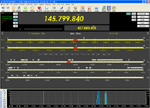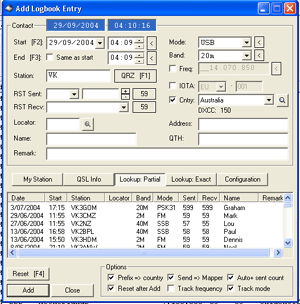 The Add Entry window. The information displayed in this window will depend to a large extent on the columns you have configured for your logbook. Input fields for columns that you are not using will not be displayed. Additional columns can be "initialised" with the Configuration tab near the bottom of the window.
The Add Entry window. The information displayed in this window will depend to a large extent on the columns you have configured for your logbook. Input fields for columns that you are not using will not be displayed. Additional columns can be "initialised" with the Configuration tab near the bottom of the window.Start - This will default to today's date. The drop down arrow will bring up a calendar from which you can select another date. Even if you select another date, the calendar will still tell you what today's date is - in case you are not sure. The time will default to the time at which you commenced the entry but it can be incremented or decremented. The arrow to the right will update with the time of clicking.
End - The end time can be inserted as per the Start time instructions above, or checking the Same as Start box will automatically make it the same as the start time and remove the manual modification facility.
Station - Enter the callsign for the worked station. The QRZ option is a link to look the callsign up on the QRZ.com website. An active Internet connection is required to use this.
Freq - The frequency displayed will be the currently tuned frequency if the Track Radio Frequency checkbox at the bottom of the window is checked. If the Freq checkbox is checked, you can edit the frequency. The < button will drop the current frequency in if you have edited it away from the current frequency.
Band - You can select a band from the drop down list. If the currently tuned frequency is within your previously set up band limits, the arrow to the right will drop the current band in for you.
Mode - Enter the mode or choose from the drop down list.
RST Sent - Enter the sent signal report, choose from the drop down list or click the 59 button to automatically insert. The + button is used for entries exceeding S9.
RST Recv - Enter the received signal report, choose from the drop down list or click the 59 button to automatically insert.
Locator - Enter the stations locator address if known.
Remark - Enter any remark you wish to make about the contact.
QSL Sent - Choose appropriately from the drop down list. The date facility operates the same as for cantact Start.
QSL Recv - Choose appropriately from the drop down list. The date facility operates the same as previously stated.
QSL Via - Enter the QSL route for the contact.
Name - Enter the contact's name if desired.
Address - Enter the contact's address if desired.
QTH - Enter the contact's QTH if desired.
IOTA - If this checkbox is checked, a dropdown listbox provides a choice of IOTA designators.
Country - If this checkbox is checked, a dropdown listbox provides a choice of Country DXCC names. The magnifying glass button at the right of the list box, will list other contacts you have recorded for the selected Country.
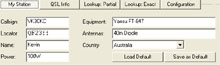 My Station - If this button is selected, you will see your current recorded station information that you can edit if you desire.
My Station - If this button is selected, you will see your current recorded station information that you can edit if you desire.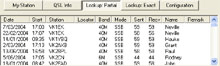 Callsign Lookup Partial - If this one is selected, you will see a display of all the existing entries that start with the characters you are entering for the current contact's callsign.
Callsign Lookup Partial - If this one is selected, you will see a display of all the existing entries that start with the characters you are entering for the current contact's callsign.Callsign Lookup Exact - This one will show all entries for the current contact's callsign characters exactly as entered. They will only appear when you have completed the callsign.
Reset after Add - This will reset the entry screen to a blank entry as if it had only just been activated.
Add - This button will add this contact to the logbook.
Options Group:
Prefix => Country - This will cause the program to determine the country name from the entered callsign.
Send => Mapper - This will send any locator information to the Mapper program for display of the contact's location in the world.
Auto+ sent count - This will auto-increment the RST sent counter after a new QSO is added.
Reset after Add - This will reset all input fields after a new QSO is added.
Track Frequency - This will cause the entry form to automatically use the current tuned frequency.
Track Mode - This will display the current radio mode in the mode field.
Prefix => Country - This will cause the program to determine the country name from the entered callsign.
Send => Mapper - This will send any locator information to the Mapper program for display of the contact's location in the world.
Auto+ sent count - This will auto-increment the RST sent counter after a new QSO is added.
Reset after Add - This will reset all input fields after a new QSO is added.
Track Frequency - This will cause the entry form to automatically use the current tuned frequency.
Track Mode - This will display the current radio mode in the mode field.